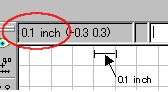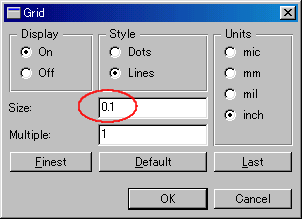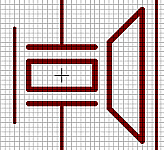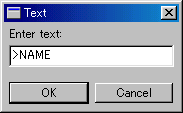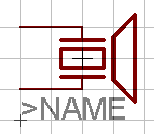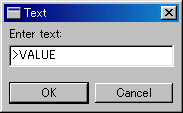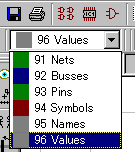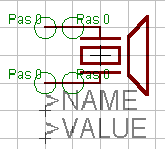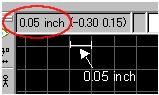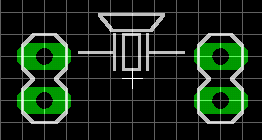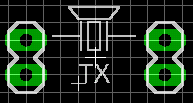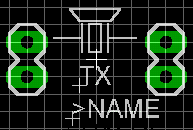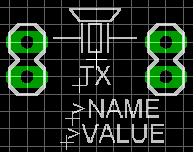ライブラリ作成のテクニック (6)
|
EAGLEの標準ライブラリに無い部品は新規に作成する必要があります。新規の部品データとしては回路図で使用するシンボルデータおよびボード図で使用するパターンデータを先に作成します。その後で、それらを組み合わせて回路図に追加するためのデバイスデータを作成します。シンボルデータおよびパッケージデータの作成にはいろいろなテクニックがあります。ここで紹介するテクニックはそれらのうちの一部です。その他の方法は各自で習得してください。 以下では超音波のソナー部品の作成を紹介します。ライブラリとしては"15_sonar.lbr"としています。ライブラリの作成は「新規ライブラリの作成」をご覧ください。  最初にシンボルデータを作成してみます。 Symbolボタンを押して、新規にシンボル部品を追加します。今回はTXとしました。ウインドウには0.1インチのグリッド線が描かれた作画面が表示されます。
 回路図シンボルを描くには Wire 機能を使います。 回路図シンボルを描くには Wire 機能を使います。Wire ボタンを押すと、描画ウインドウの上部に上のようなツールバーが表示されます。 シンボルは 94 Symbols に描きます。EAGLEでは描画を層に分けて管理しています。各層のデータは表示したり非表示にしたりすることができます。回路図のシンボルは94番の層になっています。 その右側の線が描かれているボタンは描画の時の線の曲がりを選択するボタンです。 Width で線の太さを指定します。私の場合、リード線は0.005インチ、シンボルの輪郭は0.01インチを使用しています。プルダウンメニューから選択することも可能ですが、Widthウインドウで数値を直接設定することもできます。設定の要領は数値の設定中はマウスポインタをWidthウインドウの上に置いておくことです。ポインタをウインドウから外すと設定できないことがあります。 Style では線の種類が選択できます。通常はContinuous(連続)に設定します。
 部品の名称および値の指定を設定します。指定はTextボタンを使用して文字として登録します。 部品の名称および値の指定を設定します。指定はTextボタンを使用して文字として登録します。部品名は95層、値は96層に設定する必要があります。
作成したシンボルデータに他の部品と接続するための端子(Pin)を設定します。この端子はボード図で部品を搭載する端子(Pad)にリンクします。今回のソナー部品の場合、1つの配線に2つのPadを使います。ですから、シンボルの端子(Pin)も1つの配線に2つ設けます。 端子の追加にはPinボタンを使用します。 Pinボタンを押すと以下のようなアイコンバーが表示されます。 
今回、ソナーの端子には以下のような端子を設定しました。
端子長がNoneなので配線位置の設定はどこでも同じですが、配線位置の設定により端子種別(Pas)の文字の位置が変わるので必要に応じて設定します。
端子を4つ設定しているのはプリント基板に4つの端子で設置するためです。 端子の名称設定はNameボタンで行います。Nameボタンを押して、名称を設定あるいは確認する端子をクリックするとNameの設定ウインドウが表示されます。必要な名称を設定します。 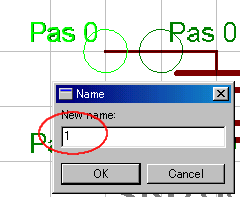 以上でシンボルデータの作成が終了しました。この時点で一度データを保存しておくことをお勧めします。  パッケージデータを作成してみます。 Packageボタンを押して、新規にパッケージ部品を追加します。今回はシンボルと同様なTXとしました。ウインドウには0.05インチのグリッド線が描かれた作画面が表示されます。DIPタイプのICのピン間隔は0.1インチなので、2マスでICのピン間隔になります。
 グリッド間隔を調整するにはメニューから View -> Grid を選択します。  Size の値でグリッド間隔を変えることができます。 小さな値に設定するとグリッド線は表示されなくなります。グリッド線が表示されなくてもグリッドの機能は有効です。 パッケージデータの最初には部品を搭載する端子(Pad)の配置をします。 Pad ボタンを押すと、描画ウインドウの上部に上のようなツールバーが表示されます。 左の5つの緑のマークはPadの形状選択ボタンです。左から四角、丸、8角形、横長8角形、縦長8角形です。 DiameterはPadの直径の設定です。四角の場合は辺の長さ、丸の場合は直径、8角形の場合は上下、左右の長さ、横長8角形、縦長8角形の場合は短い辺の長さになります。設定単位はインチです。インチからミリへの変換はインチを25.4倍します。0.05 inch x 25.4 = 1.27mmです。autoにするとDrillでの設定サイズに合わせて自動的にPadの直径が設定されます。 Drill は穴の直径の設定です。部品のリード線の線径によって設定します。設定単位はインチです。0.032 inch x 25.4 = 0.8mmです。
プリント基板のパターンを描く場合、ピンと部品の対応が分からなくなります。特に部品の実装密度が高い場合、混乱します。部品の形状を描いておけば混乱を少なくできます。また、部品のサイズを描画しておくと、部品の配置の目安になります。プリント基板を作ったあとで部品を搭載したら部品がぶつかって搭載できないということも防げます。  部品の輪郭を描くにはWireボタンを使用します。 部品の輪郭を描くにはWireボタンを使用します。Wire ボタンを押すと、描画ウインドウの上部に上のようなツールバーが表示されます。 部品の輪郭は 21 tPlace の層を使います。"t"はTopのことで部品搭載面を表しています。配線面側に描く場合には 22 bPlace になります。その他のボタンはシンボル描画と同様です。
 名称( >NAME )や値( >VALUE )以外に文字を追加する場合には Textボタンを使って 21 tPlace に追加します。
部品の名称および値の指定を設定します。指定はTextボタンを使用して文字として登録します。部品名は25層、値は27層に設定する必要があります。
端子の名称設定はNameボタンで行います。Nameボタンを押して、名称を設定する端子をクリックするとNameの設定ウインドウが表示されます。必要な名称を設定します。  以上でパッケージデータの作成が終了しました。この時点で一度データを保存しておくことをお勧めします。 デバイスデータはシンボルデータとパッケージデータを組み合わせて一つの部品データにしたものです。回路図を描くときにはデバイスデータのみを使用します。これにより回路図の作成と同時にボード図にも部品が自動的に追加されます。 デバイスデータの詳細作成方法は「デバイスデータの作成」を参照してください。  |