Addボタンを押してシンボルデータを登録し、Newボタンを押してパッケージデータを登録します。
この状態ではTechnologiesには"78"とだけ表示されています。
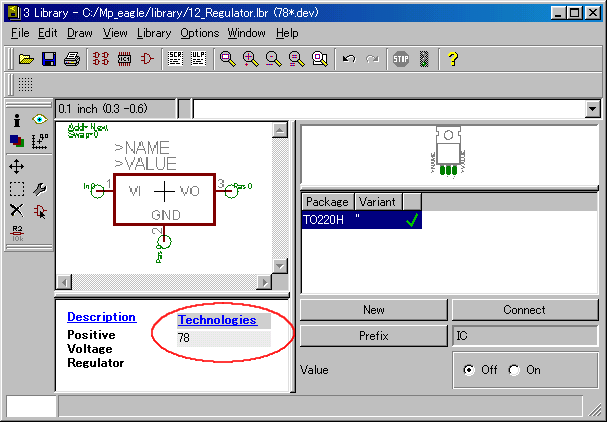
上の図ではPrefixに"IC"と登録しています。
Technologiesの青い文字をクリックするとTechnologiesの登録ダイアログが表示されます。
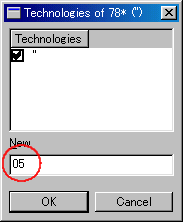
"*"に入れる文字を入れます。 |

OKを押すと登録されます。 |
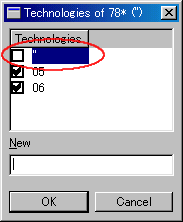
先頭のチェックは外します。 |
再度、OKボタンを押すとデータが登録されます。
Technologiesの欄には登録したデータが"*"の位置に追加されて表示されます。

回路図を作成するときに"ADD"ボタンを押して表示される部品選択ダイアロでは以下のように表示されます。
