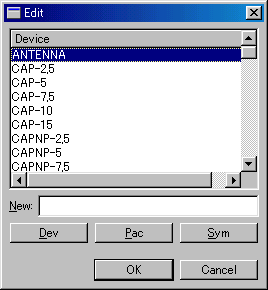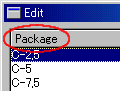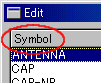ライブラリ作成のテクニック (2)
|
標準で用意されているライブラリから必要な部品をコピーしてみます。ライブラリの内容はデバイス情報、パッケージ情報、シンボル情報から構成されています。各情報を一つずつコピーする方法もありますが、ここでは、ライブラリごとコピーして不要な部品を削除する方法で説明します。 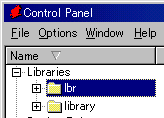 EAGLEのコントロール・パネルでLibrariesを開きます。lbrフォルダは標準のライブラリフォルダでlibraryフォルダは今回作成したフォルダです。 EAGLEのコントロール・パネルでLibrariesを開きます。lbrフォルダは標準のライブラリフォルダでlibraryフォルダは今回作成したフォルダです。
Copyをクリックすると保存先を指定するダイアログが表示されます。
私の場合はCドライブ -> Mp_eagleフォルダ -> libraryフォルダをコピー先に指定しています。 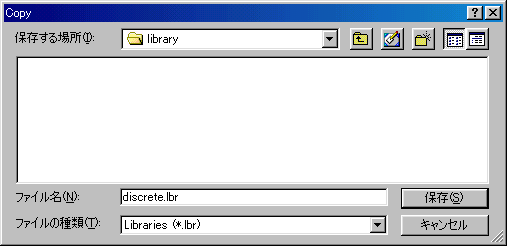 保存ボタンを押すと、discrete.lbrファイルがlibraryフォルダに保存されます。 EAGLEのコントロール・パネルでlibraryフォルダを開くとファイルが保存されていることを確認できます。  ファイル名の右側のマークが灰色なので、このファイルは、まだ、使用可能状態ではありません。 使用可能にするためにはファイルを右クリックしてUSEを選択します。 私の場合、各部品の種類ごとにライブラリファイルを作るつもりです。コンデンサのファイル、抵抗器のファイル、トランジスタのファイルというようにライブラリファイルを分けます。最初にコンデンサのファイルを作ります。ですから、今コピーしたファイルの名称を01_capacitor.lbrに変更します。  ファイルの名称を変更するには、ファイルを右クリックして表示されるプルダウンメニューからRenameを選択します。 名称の変更モードになるので、必要な名称に変更します。 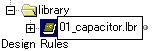 先頭に数字を付けたのは名称の並び順を固定するためです。ライブラリを探すときに便利だと思います。 部品の種類ごとのライブラリを作るために不要な部品を削除します。コンデンサ用ライブラリの場合、コピーしたライブラリからコンデンサ以外の部品を削除します。コンデンサの部品として回路のシンボルにより同じような部品が登録されているので、必要に応じて削除します。 部品のデータは回路図で使うシンボルデータとボード図で使うパッケージデータ、それらを連結させて一つの部品データにしたデバイスデータで構成されています。削除操作はデバイスデータから削除します。そのあと、シンボルおよびパッケージのデータを削除します。デバイスデータで使用しているシンボルまたはパッケージデータを削除することはできません。 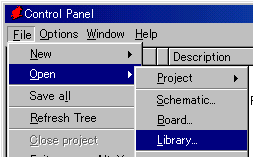 EAGLEのコントロール・パネルでFile -> Open -> Library と操作します。 この操作により編集するライブラリを指定するダイアログが表示されます。 このダイアログで、Cドライブ -> Mp_eagle -> library を指定し、01_capacitor.lbrを開きます。 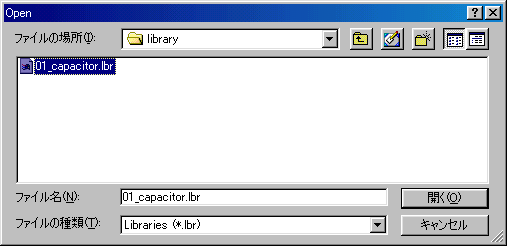 開くボタンを押すと以下のような空白のライブラリ編集ウインドウが表示されます。  空白なのはライブラリの中の部品が指定されていないためです。
OKボタンを押すと、ANTENNAの図面が表示されます。  左側のウインドウにはシンボル、右上のウインドウにはボード図で使用するパッケージ記号が表示されます。 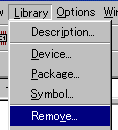 デバイスデータを削除するにはメニューバーのLibraryをクリックして表示されるプルダウンメニューからRemove... を選択します。
今回はANTENNAを削除するので、antenna と入力します。
デバイスの名前はタイトルバーに表示されているので、スペルを間違えないようにします。 OKボタンを押すと以下のような警告メッセージが表示されます。 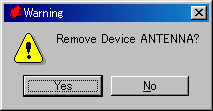 「ANTENNAを削除しますか?」ということですから、Yesボタンを押します。 以上の操作によりデバイスデータが削除され、ライブラリ編集ウインドウは再び空白になります。
編集ウインドウに削除対象以外のデバイスが表示されていても上記のRemoveウインドウに削除対象のデバイスを入力すれば削除することができます。 削除対象デバイスをリストアップしてから削除したほうが効率的に削除できます。
コンデンサのライブラリではダイオードは不要なのでD-2,5を表示しました。
削除しないデータを表示していても、削除データ名を間違えなければ問題はありません。  「デバイスデータの削除」の操作と同様に Library -> Remove と操作してRemoveウインドウを表示させ、パッケージデータ名を入力して削除します。 名前を入力する場合、大文字と小文字の区別はありません。  削除されていないデバイスデータが使用しているパッケージデータを削除しようとすると左のような警告メッセージが表示されます。 パッケージ「C-2,5」はデバイス「CAP-2,5」と「CAPNP-2,5」で使用されています。
ANTENNAのシンボルを表示した状態です。
 「デバイスデータの削除」の操作と同様に Library -> Remove と操作してRemoveウインドウを表示させ、シンボルデータ名を入力して削除します。 名前を入力する場合、大文字と小文字の区別はありません。 編集したライブラリの説明文の追加または変更を行ってみます。この操作はパターン作成の実作業には関係しませんが、部品の説明などを記述すると部品選定が行いやすくなります。  ライブラリ編集ウインドウのメニューバーにある Labrary をクリックし、表示されるプルダウンメニューから Descrirtion... を選択します。 表示されるDescriptionウインドウの下側にHTML形式でメッセージを入力します。 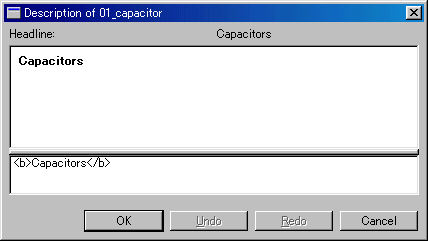 1行目がタイトル(Headline)として使われ、EAGLEコントロール・パネルのライブラリ一覧に表示されます。 上記の説明はアイコンをクリックしながら操作をする方法です。EAGLEは元々はコマンドベースのソフトで大量の削除作業ではコマンドによる操作の方が素早く行えます。 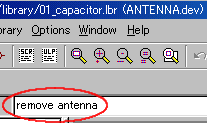 ウインドウ上部のコマンド入力部に「remove 「remove
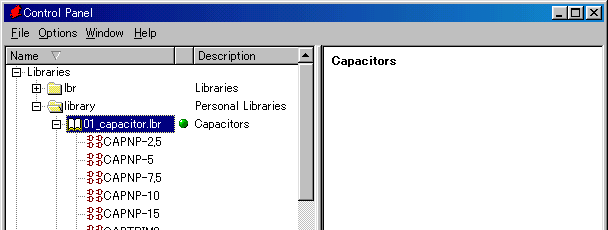 ライブラリを開くとライブラリに登録されているデバイス名およびパッケージ名が表示されます。 シンボル名はこの一覧には表示されません。 Description欄には先ほど登録したHeadlineが表示されています。 |